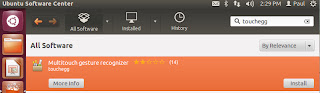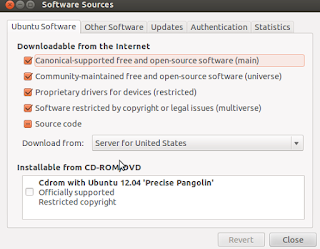Easystroke Gesture Recognition
Many Ubuntu users would like to have gesture control over some of their applications to make workflows easier, and make the feel of Ubuntu more natural. Apple's multi-touch trackpad and corresponding gesture recognition, is by far the best implementation of gesture tracking we've seen yet. Easystroke however, is a fair contender with the mac gesture recognition. Easystroke allows users to create gestures with their mouse that will perform specified actions, such as open a web browser or view mail.
Installing
Easystroke is surprisingly easy for such a powerful application. The package is available from the Ubuntu Software Center, and can be found simply by search for "easystroke" or "gesture".
The best part about this package is that it is completely free! The installation process is begun by clicking install in the Software Center. After the package has been successfully installed a launcher icon is created and automatically added to the navigation bar on the left of the screen.
General Usage:
Defining Actions:
Say you want to use gestures to switch tabs in Firefox. Click on the
tray icon to open the program's configuration dialog and then
Add Action to define your first action. An editable text field appears showing the preliminary name of the gesture,
Gesture 1. Change that to
tab-left, then select
Key in the type column and press the key combination that goes one tab to the left, namely
Ctrl+Page Up (you could also use
Ctrl+Left, but that won't work in some other apps such as gnome-terminal). Now click on
Record Stroke,
hold down the middle button and move your mouse to the left. Of course
you could have just as well used any other shape, including something
curvy. A
tab-right gesture can be defined in the same way, this time moving the mouse to the right (the key combination is
Ctrl+Page Down,
by the way). If you open a Firefox window with a bunch of open tabs,
you can now switch tabs just by drawing the gestures you just defined,
without having to move you mouse to the other end of the screen).
Map Mouse buttons to keyboard shortcuts:
If you have a mouse button that you don't need, you can use easystroke
to remap it to any command or keyboard shortcut. Just add the button as
an additional button (or use the gesture button if you don't want to
use gestures). Since you don't want to use the button for gestures,
select "Instant Gestures" on the bottom of the button dialog. To assign
an action to the button, just press the button when recording a new
gesture. To assign a modifier to the mouse button, you can use the
"Ignore" action type.
Mimic Scroll Wheel using a Button:
If you don't have a scroll wheel, you can make easystroke emulate one by
pressing a button and moving the cursor. Add the button as an
additional button of type "instant gestures" as above, and record a new
gesture by clicking the button, then change the action's type to
"Scroll".
Find more tips/tricks and application details at the
developer page.
Source: