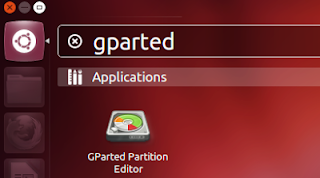If you are like some Ubuntu users who find it hard to get used to the new Unity system, you may appreciate the ability to move the launcher from the left part of the screen to the bottom. For some users this makes Ubuntu more familiar by placing the launcher on the bottom of the screen, similar to OS X.
Use a dock-style launcher (Cairo GLX-Dock):
To alleviate one of the biggest issues users have with the Unity Desktop for Ubuntu, the inability to move the launcher to the bottom of the screen, we will add a new launcher application. What I will show you here does not necessarily move the launcher, but rather a third-party application is used to create an entirely new Dock-Style launcher similar to OS X, at the bottom of the screen. The official Unity launcher can simply be hidden afterwards.
From the Ubuntu Software Center we will download and install Unity Tweak (optional) and Cairo GLX-Dock. To do this simply open up the software center and search for "Unity Tweak", and then run a search for "GLX".
The Unity Tweak tool will only be used to hide the Unity launcher and make the Panel transparent. There are other, native ways, to hide the Unity launcher so this application is not absolutely necessary, but is a nice tool to have.
 GLX-Dock (Cairo-Dock with OpenGL) is the third-party application which will be responsible for adding the OS X like dock to the bottom of the desktop screen. This application has built in support for OpenGL which will enable hardware acceleration when possible to minimize the load on the CPU. The application also includes a workspace switching, auto hiding toggle window, which can be removed.
GLX-Dock (Cairo-Dock with OpenGL) is the third-party application which will be responsible for adding the OS X like dock to the bottom of the desktop screen. This application has built in support for OpenGL which will enable hardware acceleration when possible to minimize the load on the CPU. The application also includes a workspace switching, auto hiding toggle window, which can be removed.After both applications have been installed open GLX-Dock from the applications menu. Here you will have the option to choose Cairo-Dock with OpenGL or without. As soon as the application is opened your new dock should appear at the bottom of the screen.
Now if you would like to hide the orignial Unity launcher to avoid confusion and cleanup the look of the desktop you may. The auto hide launcher function can be found in System Settings --> Appearance --> Behavior.
The workspace switch can also be removed by right clicking on it and choosing not to use it.
Ubuntu 11.10:
If you are using Ubuntu version 11.10 you are in luck. There is an unofficial Compiz Plugin that will allow users to move the 3D Unity luancher from the left to the bottom of the screen. However, this unoffical plugin will not move the 2D unity launcher. Also, as with any unofficial plugin, it will probably have many bugs that still need to be worked out so it would be unwise to become reliant on this plugin for daily operation.
Install the PPA:
ppa:paullo612/unityshell-rotatedThe packages to install are
unityshell-rotated libnux-1.0-0A new plugin, Ubuntu Unity Plugin Rotated, will be made available in CCSM.
There is a much possibility for freezes on installation. If/when this occurs use CTRL + ALT + F1 to start a TTY. Then login and restart lightdm with
sudo service lightdm restart. Rerun ccsm to enable the new plugin.This plugin will replace the official Unity Plugin so users will not receive further bug fixes and updates from the Ubuntu development team.
Ubuntu 12.04:
As of 12.04 you can not move the launcher, and there’s no official support for that.
This is by design, and so far, there are no Canonical plans to change that. Here’s a quote from Mark on the bug report for Ubuntu 11.04:
I think the report actually meant that the launcher should be movable to other edges of the screen. I’m afraid that won’t work with our broader design goals, so we won’t implement that. We want the launcher always close to the Ubuntu button.
I interpret that as a stand that a consistent design must be experienced as a Unity (pun intended), or it won't work at all.
While I personally disagree with Mark’s/Canonical’s decision not to provide a way to move the launcher (please read my final note on this), I do understand the design choice: it truly makes sense for it to be on the side and not at the bottom. Most users today have a widescreen monitor, and virtually all monitors for sale, specially for end-user consumer market, are widescreen too. That means the vast majority of users have lots of extra horizontal space (mostly underused), while vertical space is premium.
Most apps and websites do not use your whole screen width (check the large vertical background bars in both sides of screen of Ask Ubuntu, for example). But they do use the full vertical length (actually, they scroll 3, 5, 10 times your screen height). Meaning lots and lots of scrolling. And then you subtract title bar, menu bar, favorites bar, tabs bar, etc., all of them sucking up your precious vertical space. So adding the launcher on top/bottom would make things even worse, while there’s plenty of extra, “idle” horizontal space.
There is an ongoing, strong movement in app development, specially browsers, towards reducing the number of bars and merging them together. Think about how Firefox changed in this regard in the last few years. So it makes sense for an OS to do the same.
True, Windows’ panel is a well-crafted one… but the design choice of Unity to put it at side and not the bottom is a wise one, once you get used to it. And it’s worth doing so. Your mouse wheel will say thanks ;)
That said, some important notes:
- I am just expressing Mark’s/Canonical’s statements and point of view. While I do understand the design choice, and I do agree with a side launcher, I certainly do not agree with the decision of not being able to move it. But I’m just a messenger. Don’t shoot the messenger.
- There are unofficial, third-party packages that allow you to move the launcher. This other answer covers that in great depth.
- You can, at least, have some control over the launcher in a multi-monitor setup
Source: StackExchange
Recommended:
Related:
Related: